
ブログを始めてみたいけど、本当に何も分かりません。
- ブログを始めたいけど何から始めたらいいか分からない
- 契約が複雑そうで一人では設定できそうにない
と、悩んで踏み出せずにいる方は多いですよね。
本記事では、実際のスマホ操作画像を見ながら丁寧に解説します。
悩んでいるその時間で、さくっとブログ開設してみましょう!



びっくりするほど簡単だったので、ぜひやってみてください!
【スマホで8分!】XserverでWordPressブログを始める
ブログの開設方法
ブログの仕組み
ブログを開設するには、
- ブログサーバー
- ブログサービス
の2つを契約する必要があります。
簡単に言うと、
- は、ブログのデータを保存する場所
- は、ブログ作成や管理する機能を提供するサービス
のことです。
ブログサーバーはXserverがオススメ
- 初期費用が安い(9/8まで月額実質550円、通常1,100円)ので、初心者でも気軽に始められる。
- WordPressクイックスタートで、難しい設定をせずにすぐ始められる。
Xserverの契約と一緒にWordPressブログの契約・設定ができるので、すぐにブログを書くことができます!
Xserverのお得なキャンペーンは9/8(金)12時まで!!
※今回は、キャッシュバックなので、申込日から満6ヶ月が経過したら届くメールから、キャッシュバック手続きが必要です。


ブログサービスはWordPress一択
WordPressでブログを始めると、
- サービスが終わる可能性がない
- アフィリエイト広告が貼れる
- 有料テーマを使って見やすいブログが作れる
などのメリットがあります。
無料ブログは、
- ブログの機能がなくなる
- ブログサービス自体が終わる
- 広告の制限がある
- 不要な広告が表示される
などのデメリットがあり、収益化を目指すならWordPress+有料サーバー一択です。
事前に準備しておくと5分で終わるかも?
- ドメイン名(.comの前の部分。変更不可、いくつか候補があると〇)
- ブログ名(変更可なので、仮でもOK)
- ユーザー名(変更不可、他のユーザーと被ってもOK)
- 登録用メールアドレス
- 支払用クレジットカード
ドメイン名は、手動でも入力できるようなシンプルで分かりやすいものがオススメです。
Xserver申込み
【スマホで8分!】XserverでWordPressブログを始める
まずは、「Xserver」で検索します。
「まずはお試し!10日間無料!」→「10日間無料お試し 新規お申込み」の順でクリックします。
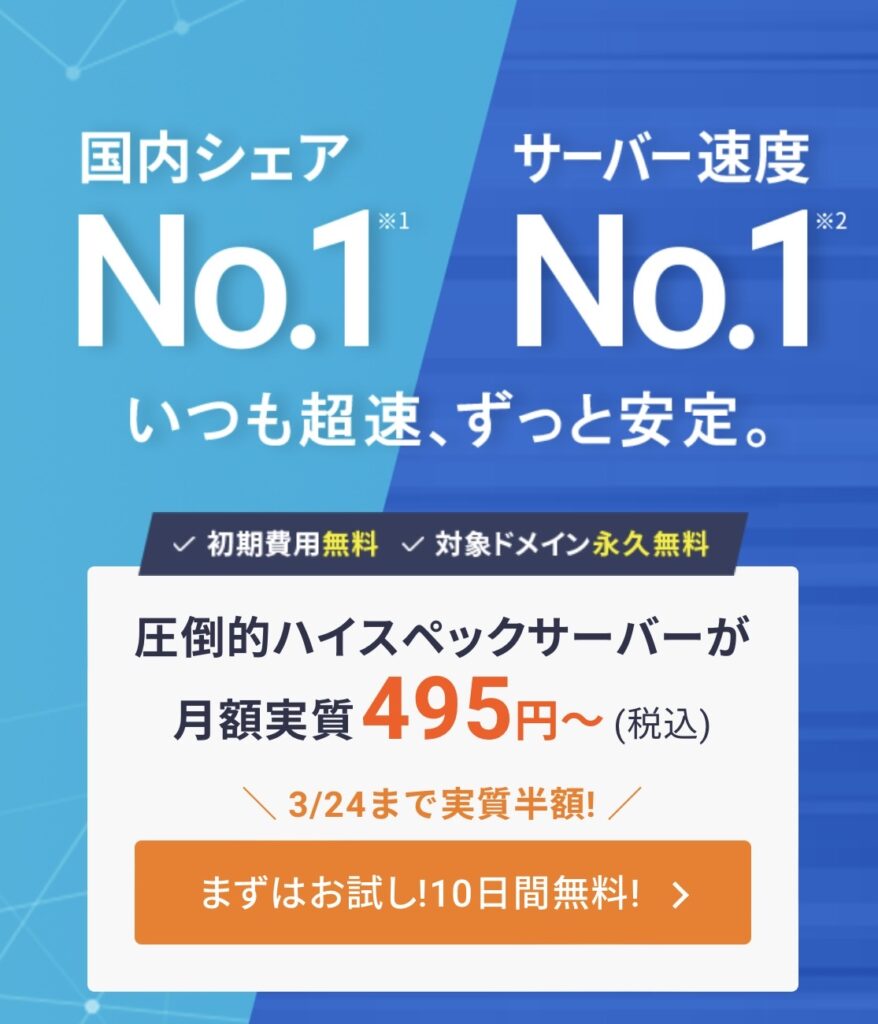
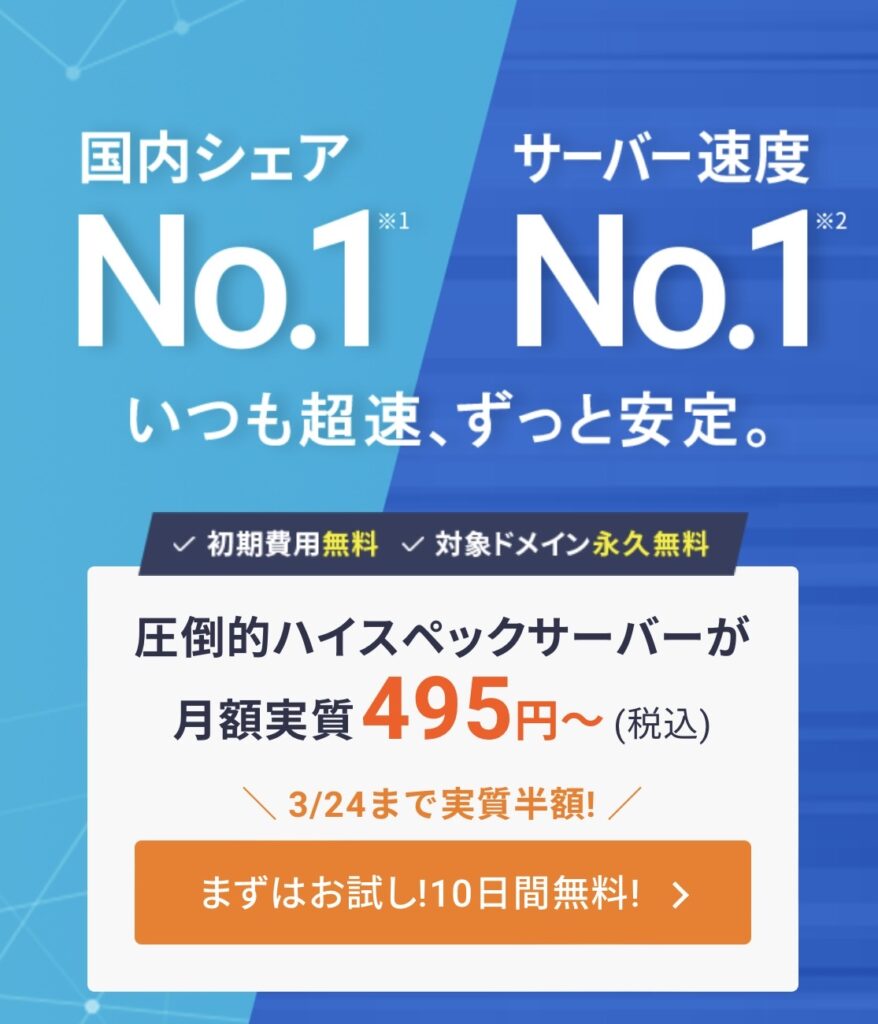
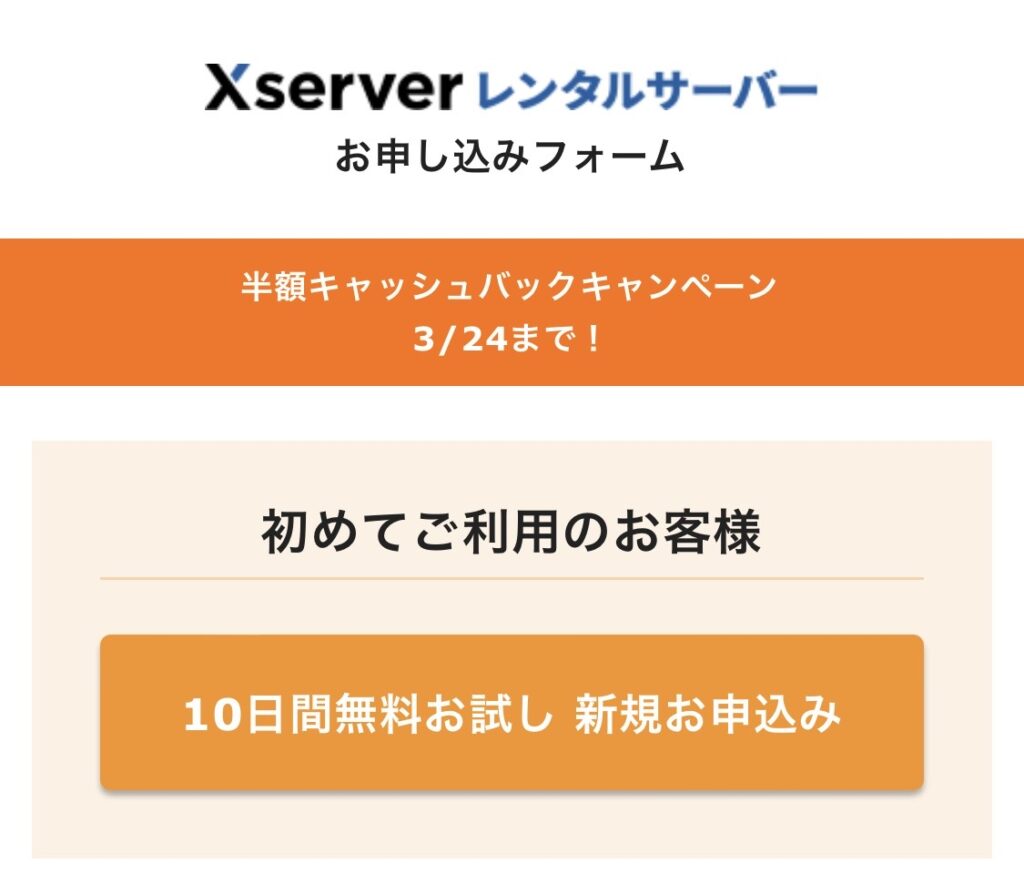
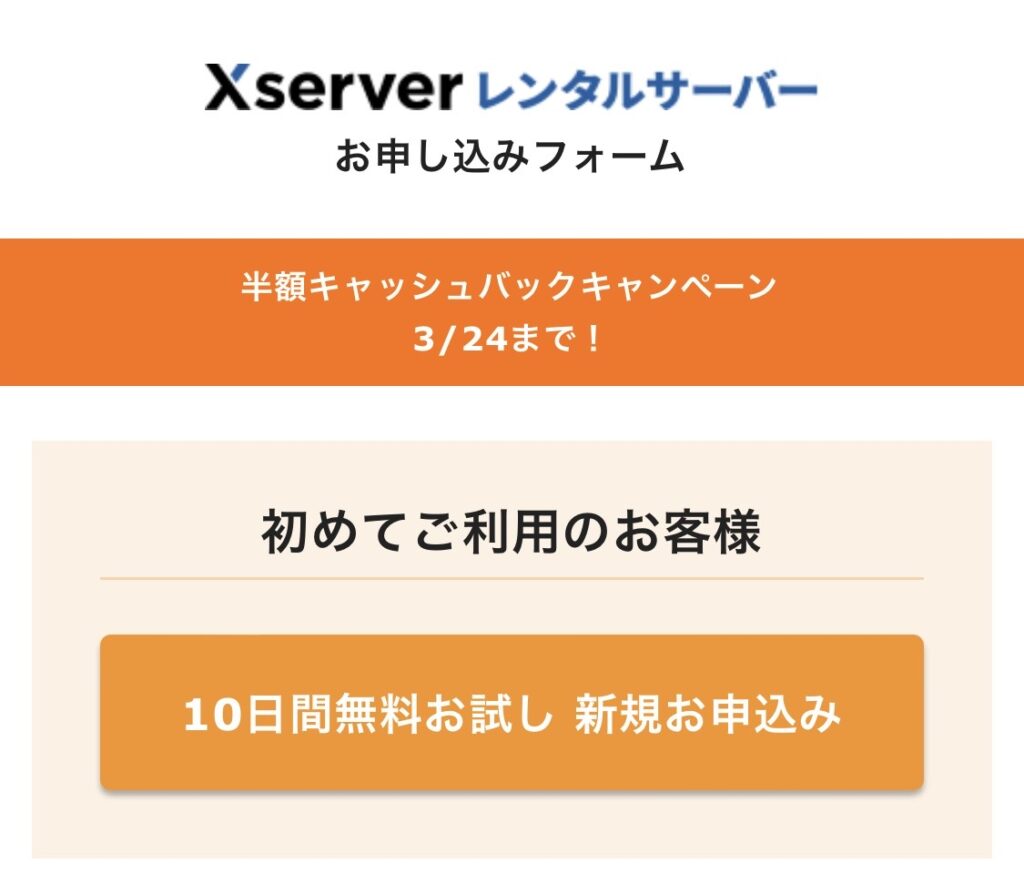
申し込み内容選択
- サーバーID、プラン
- そのままでOKです
サーバーIDは自動で割り振られます。
プランは、個人ブログならスタンダードで十分です。
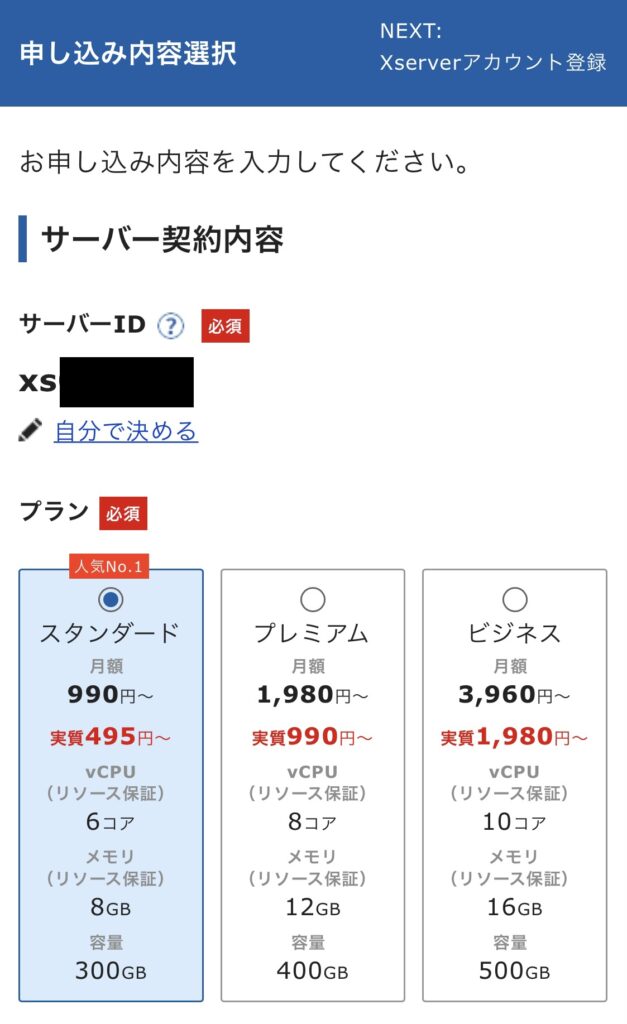
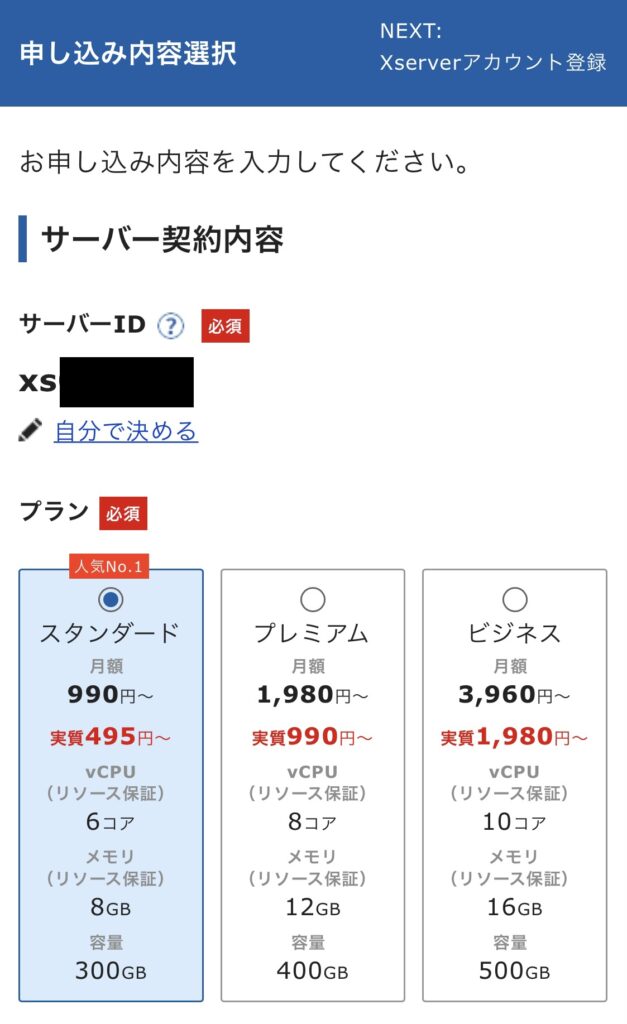
- WordPressクイックスタート
- 利用するにチェックします
- サーバーの契約期間
- 12ヶ月がオススメです
初期費用を抑えるなら、とりあえず12ヶ月で始めてみるのがオススメです。
利用するにチェックを入れると、右の表示が出ますが、クイックスタートを利用しないと設定が大変になるので、「確認しました」をクリックして次に進みましょう。
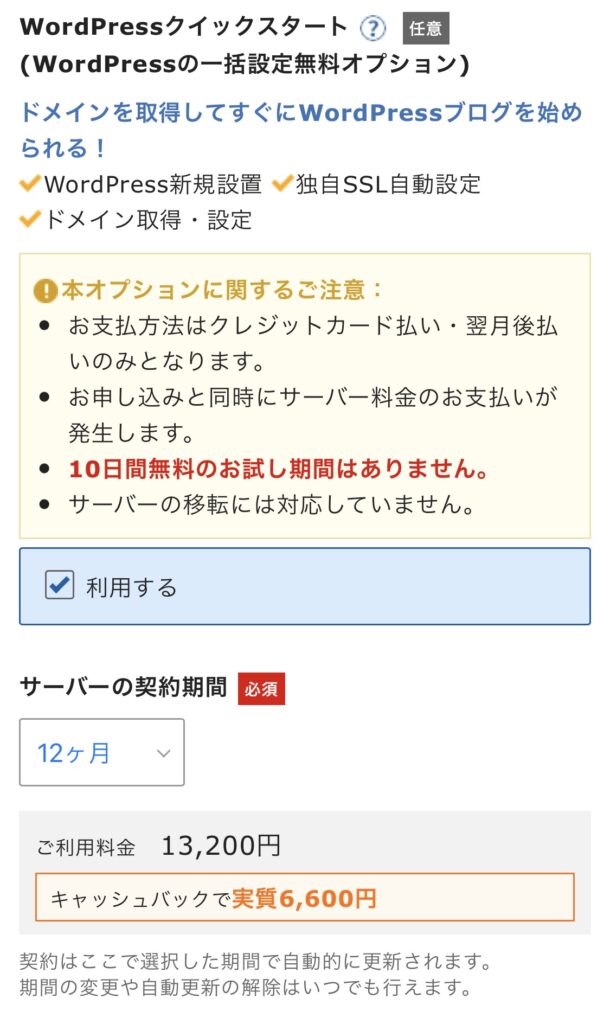
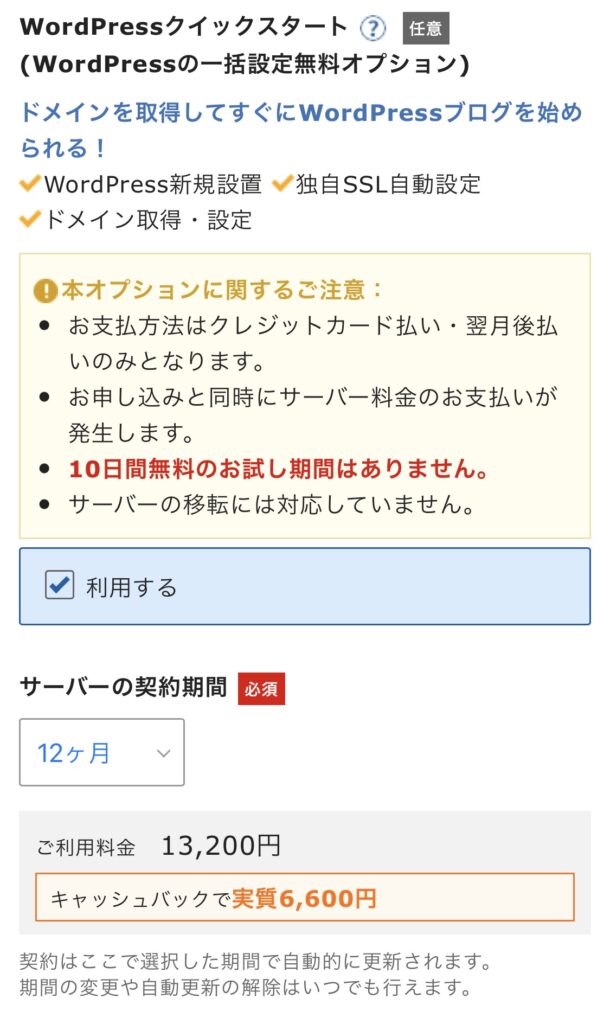


- 取得ドメイン名
- ブログのドメインを入力します
分かりやすく、手動でも入力できる(検索してもらいやすい)ドメインがオススメです。
既に使用済みのものは使えず、決定後の変更もできません。
対象ドメインは、多くの人に使われていて分かりやすい「.com」がオススメです。
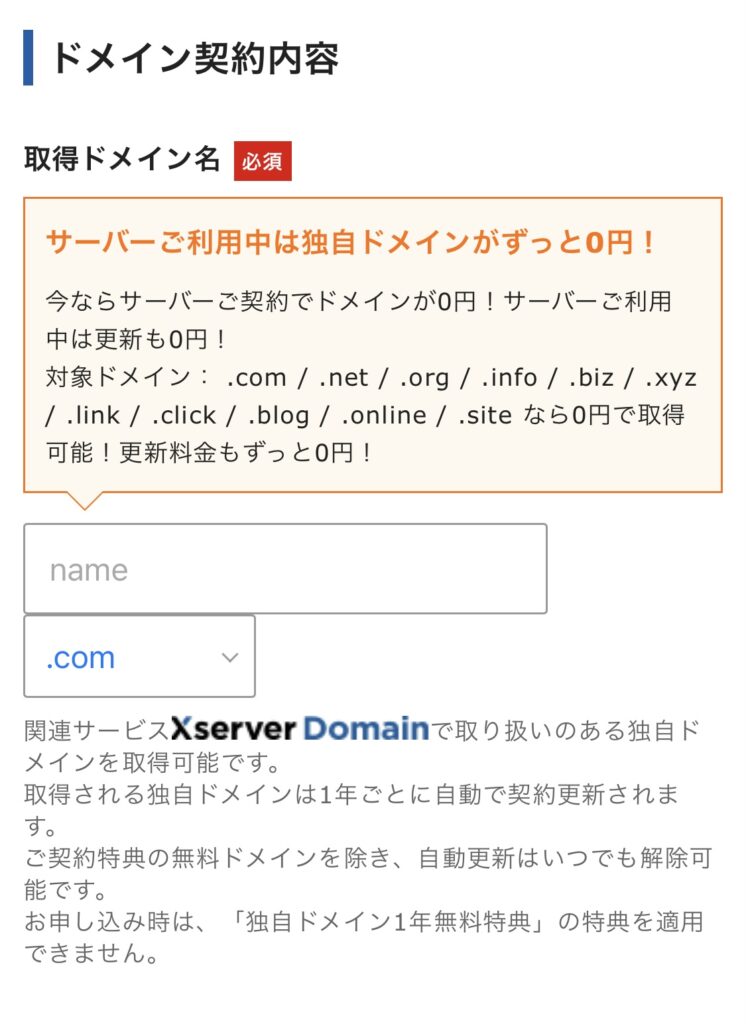
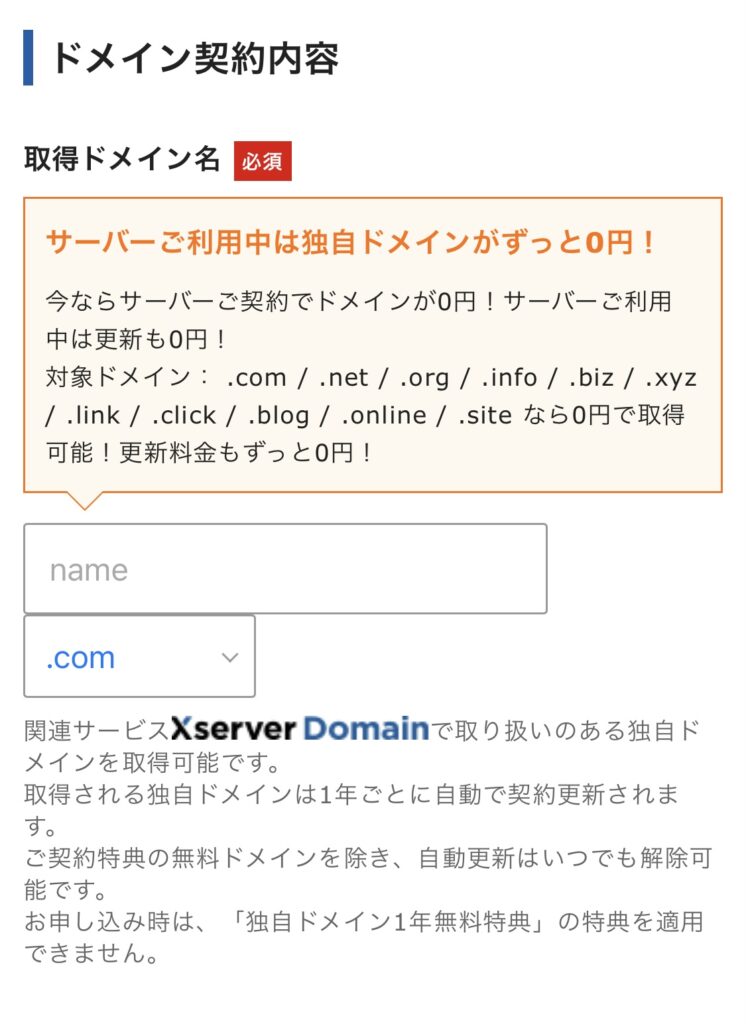
- ブログ名、ユーザー名、パスワード、メールアドレス
- 自分の好きなものに設定します
- テーマ
- とりあえずCocoon(無料)にして、後で有料テーマに変更することをオススメします。
ブログ名、パスワード、メールアドレスは変更可能です。
ユーザー名は変更不可です。他のユーザーと被っても大丈夫です。
テーマは、収益化を目指すなら有料一択です。1~2万円ですが、セルフバック広告制度を使えばすぐに取り戻せますよ。
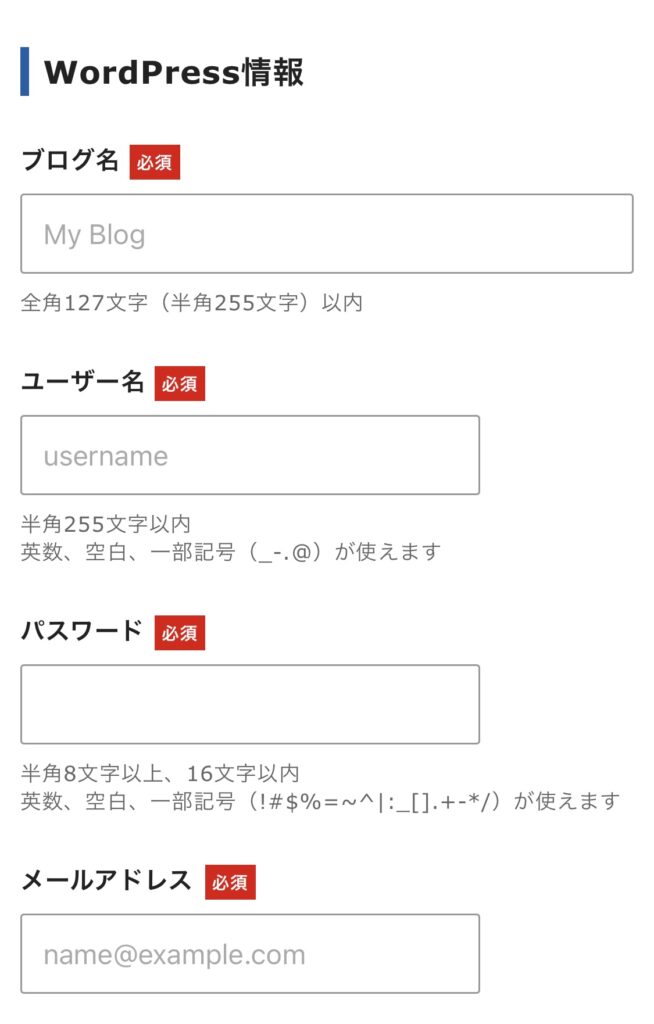
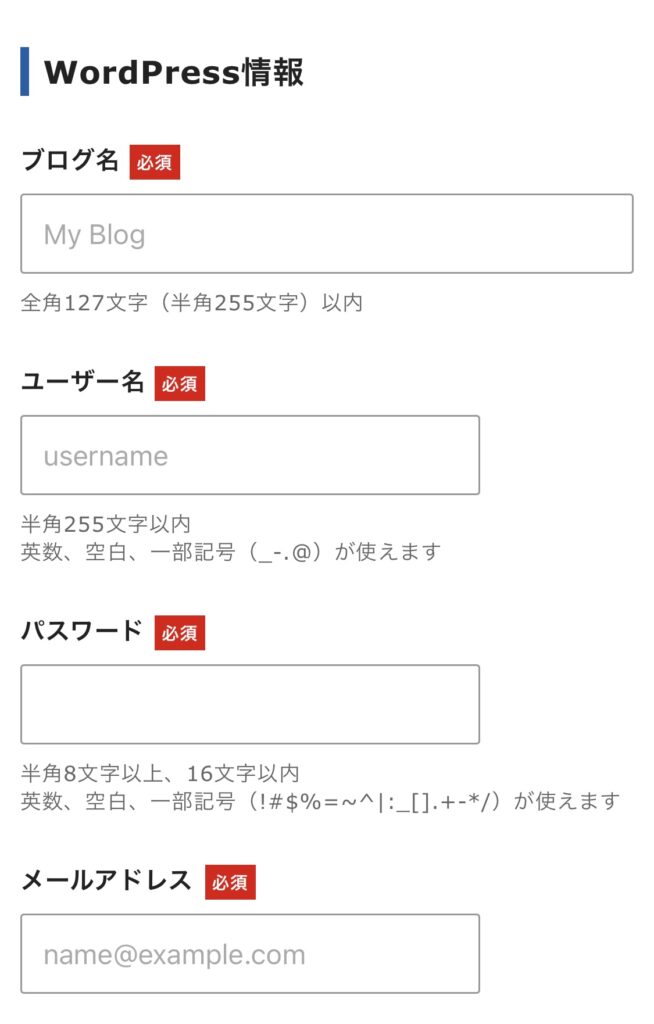
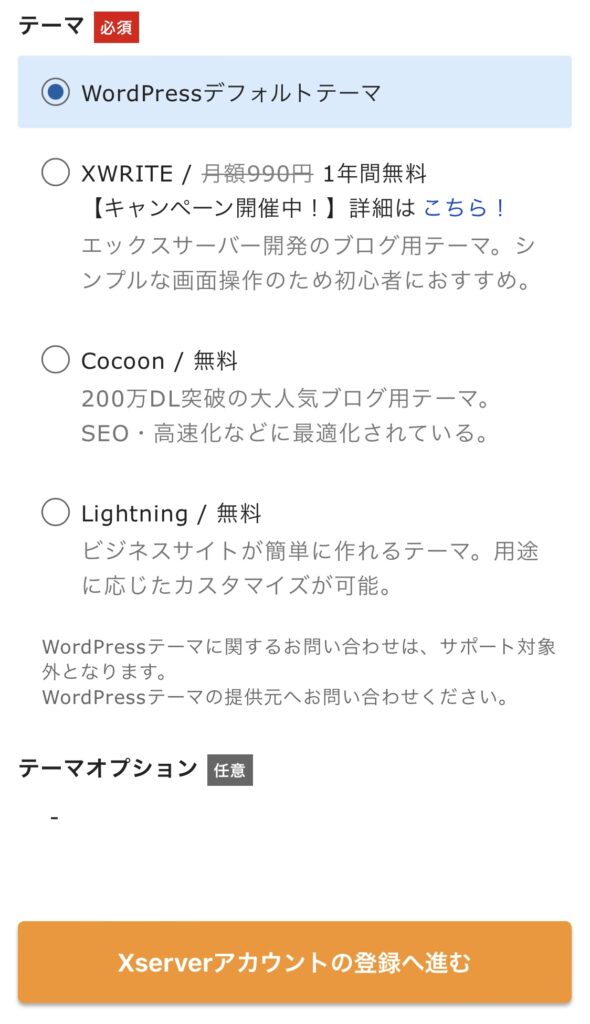
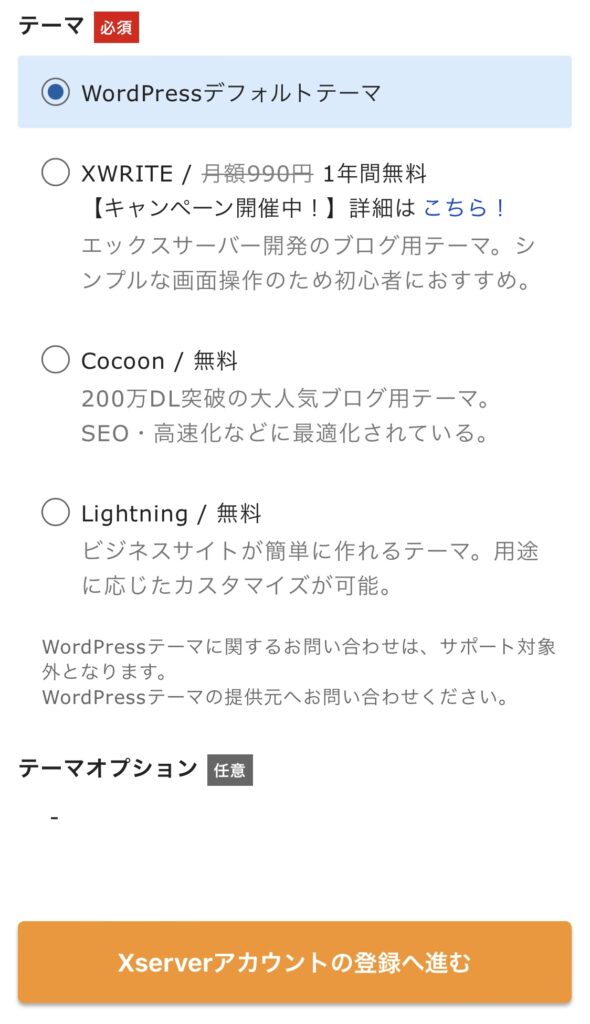
これで、WordPressの情報入力が終わりました。
Xserverアカウント登録
【スマホで8分!】XserverでWordPressブログを始める
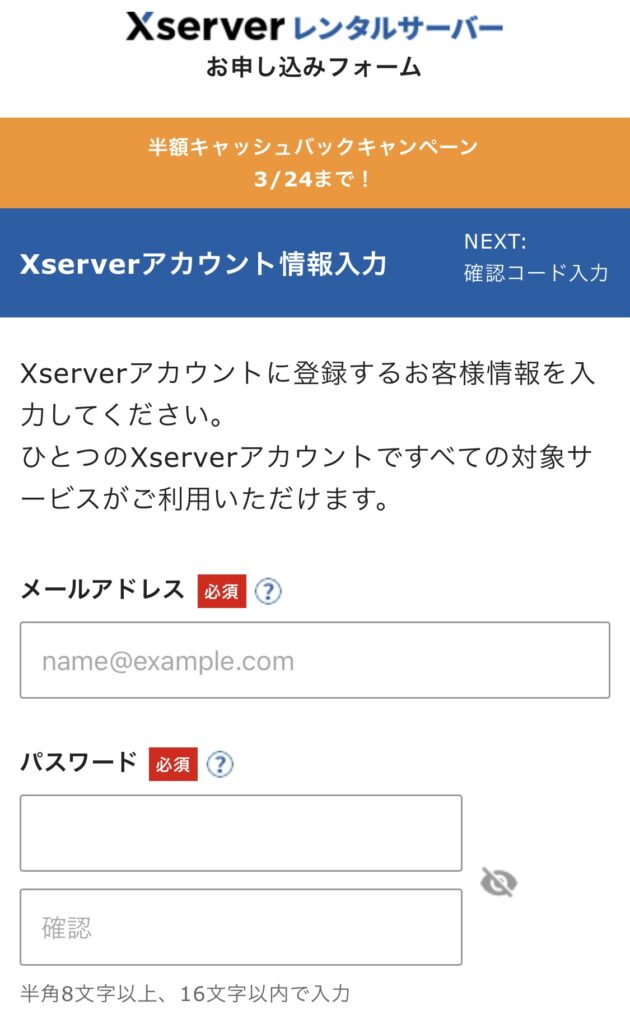
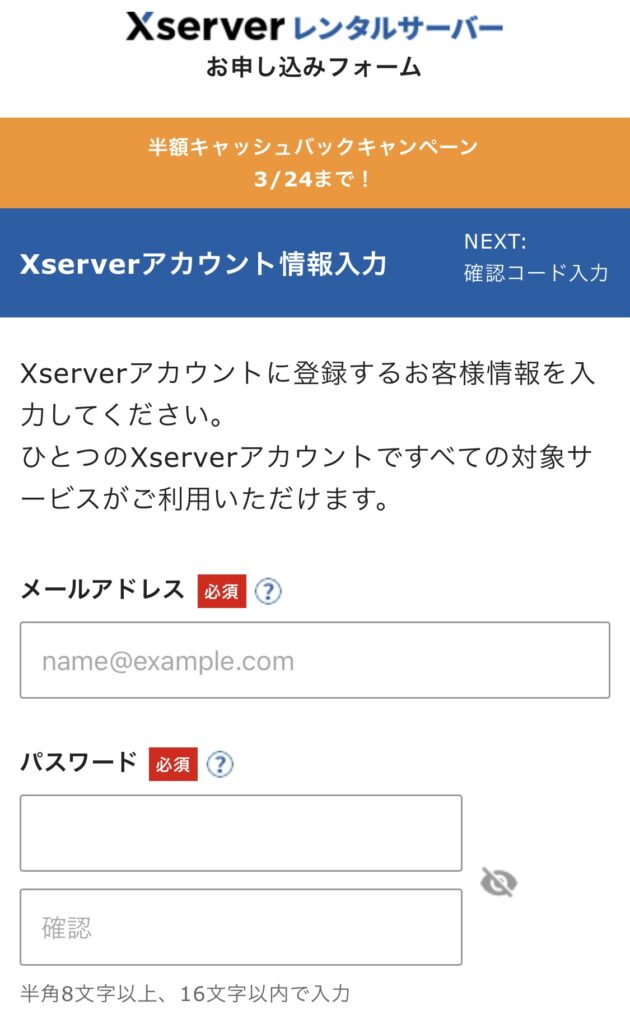
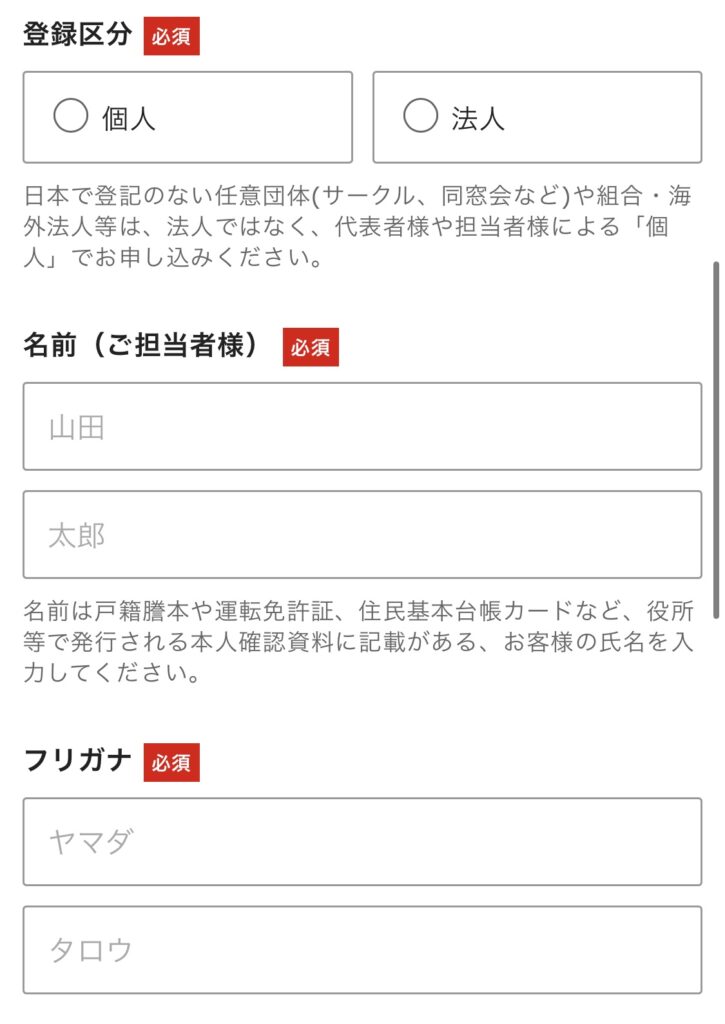
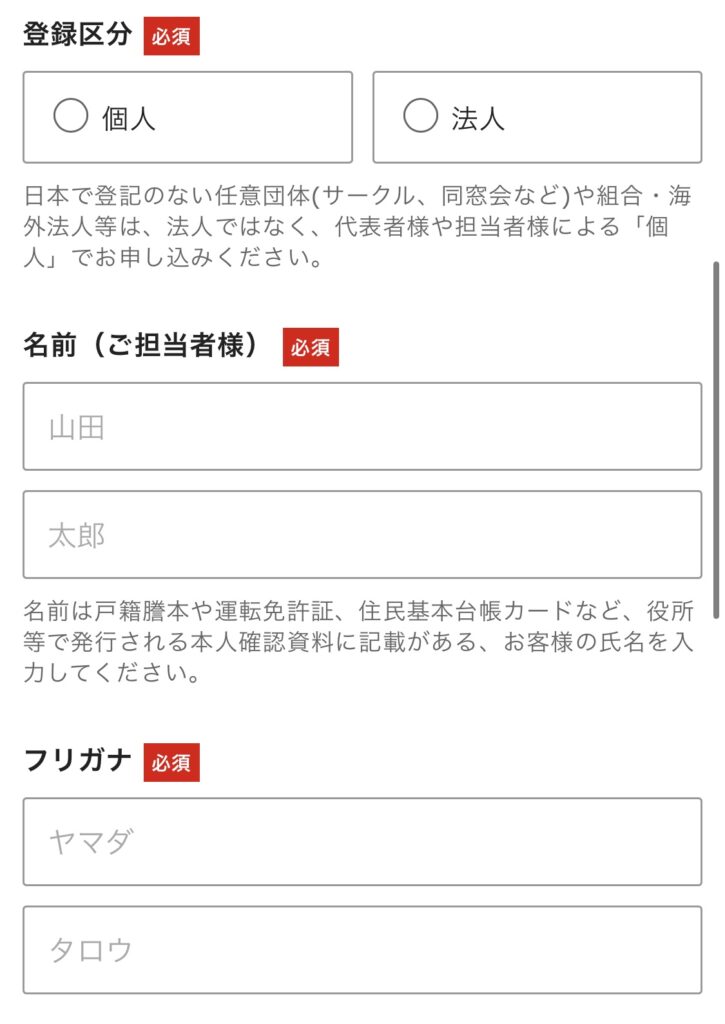
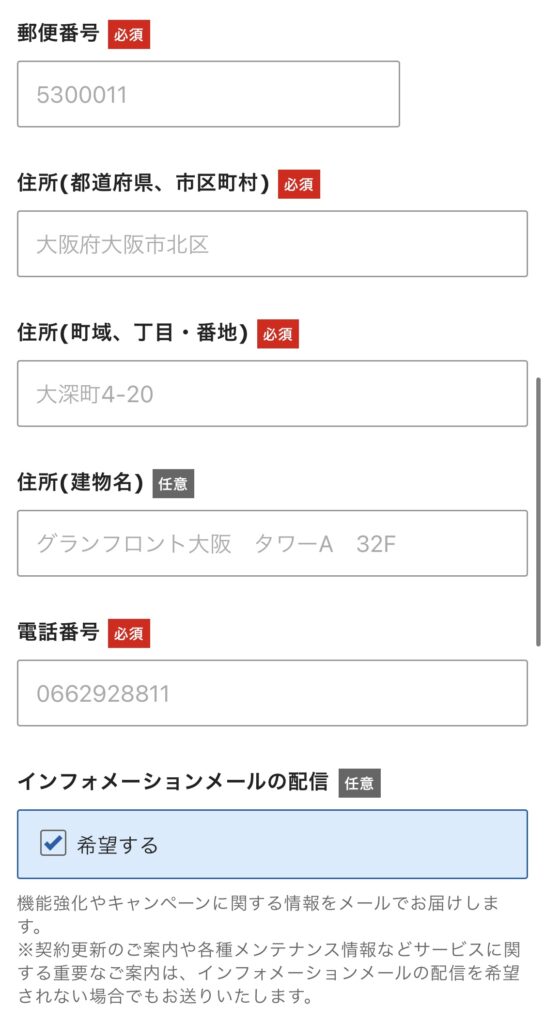
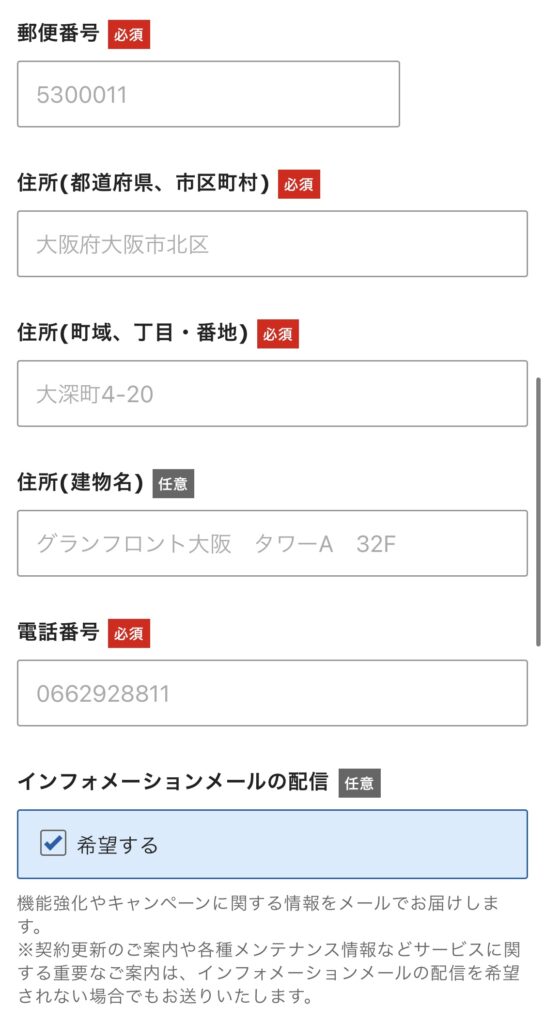
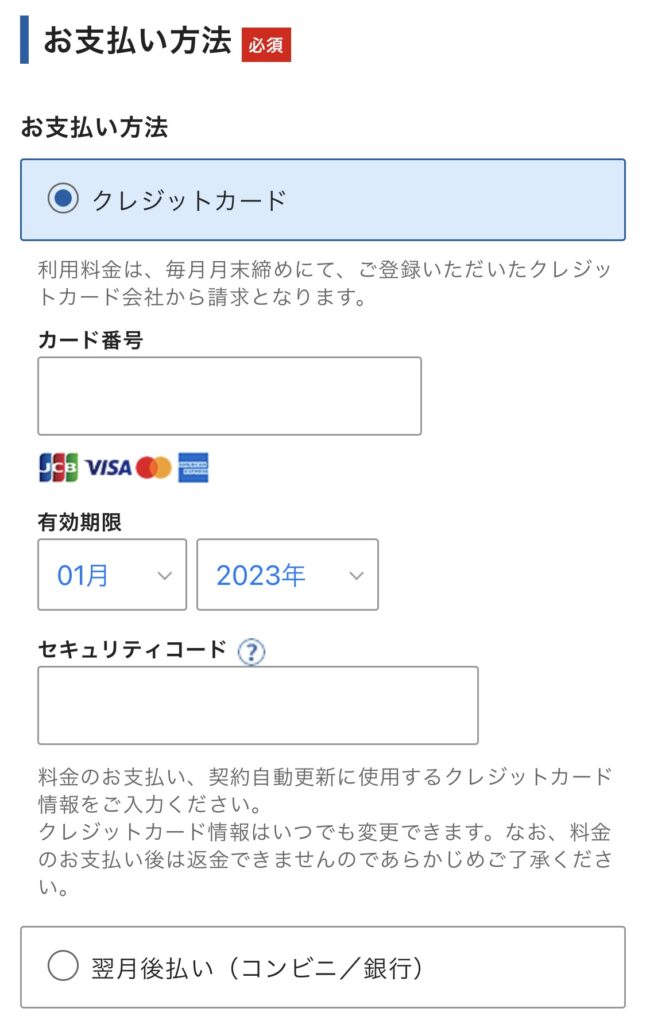
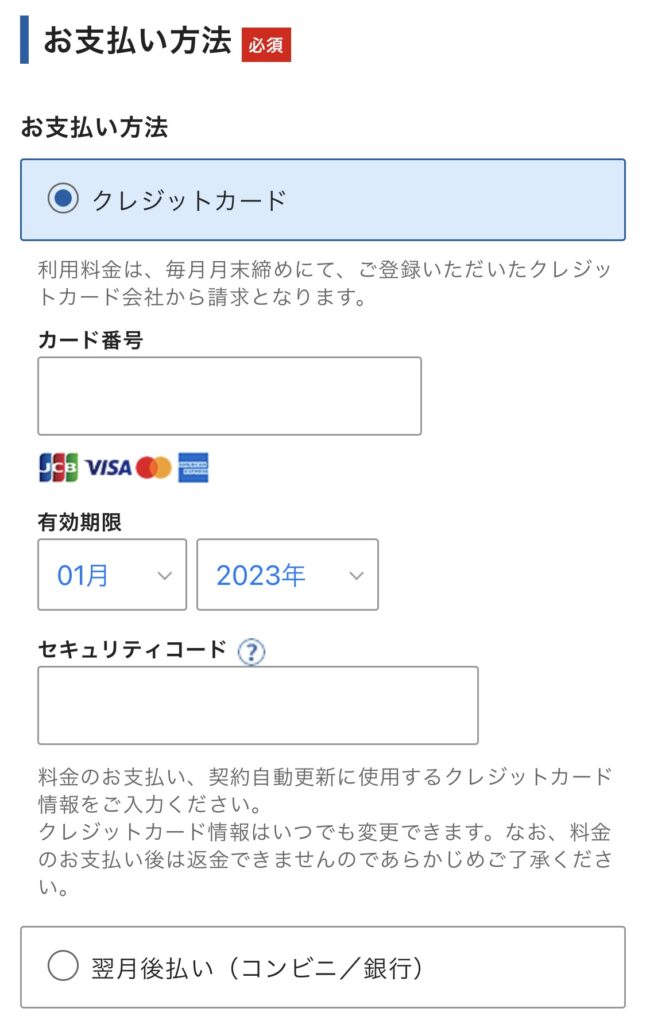
- 利用規約同意
- チェックして次へ進むをクリックします
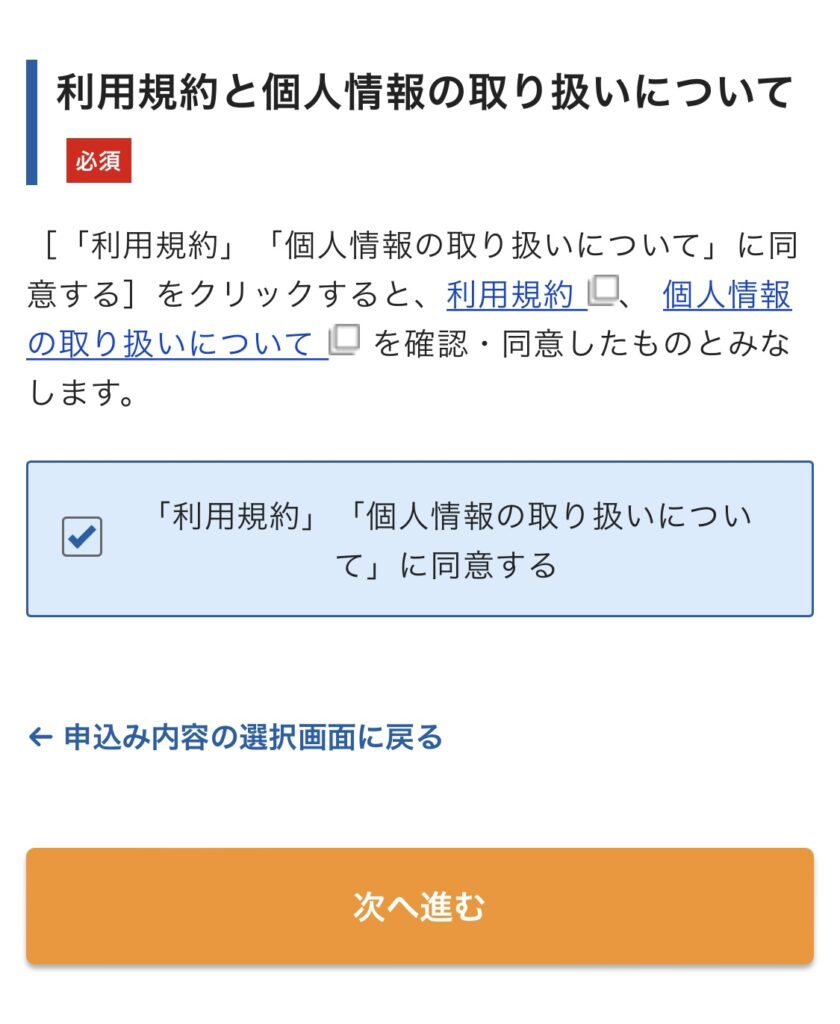
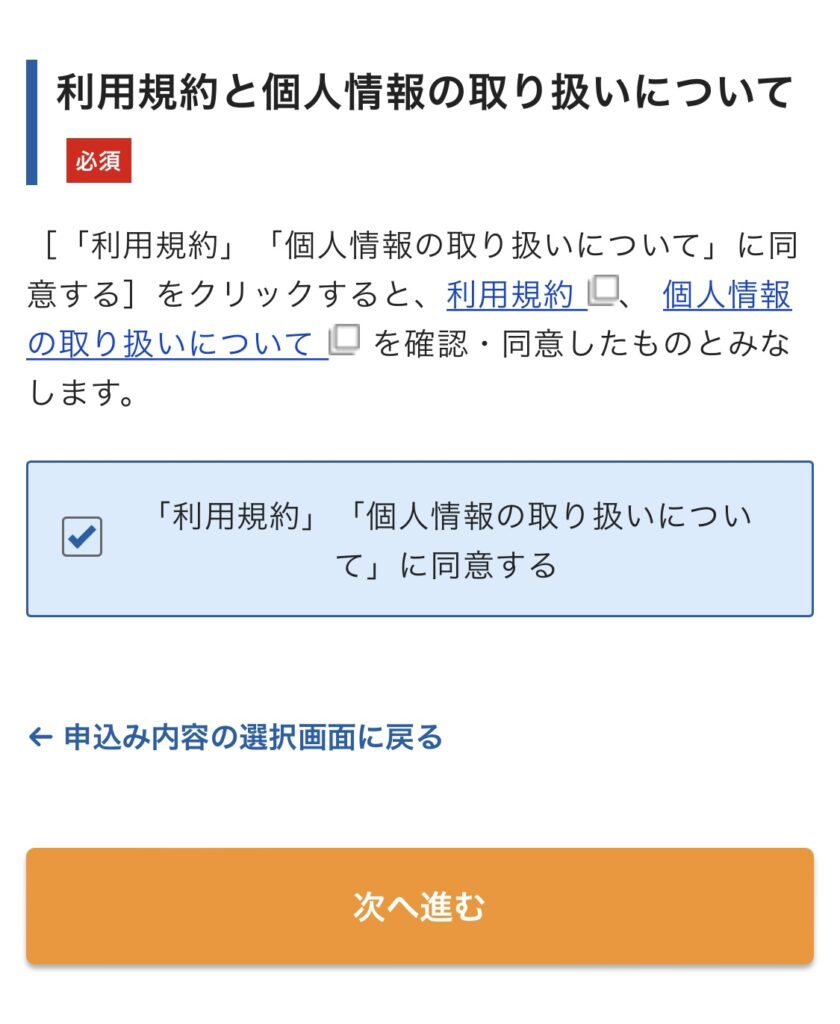
確認コード入力
左の画面が表示されたら、登録したメールアドレスに右のメールが届きます。
記載されている確認コードを入力して、次へ進むをクリックしましょう。
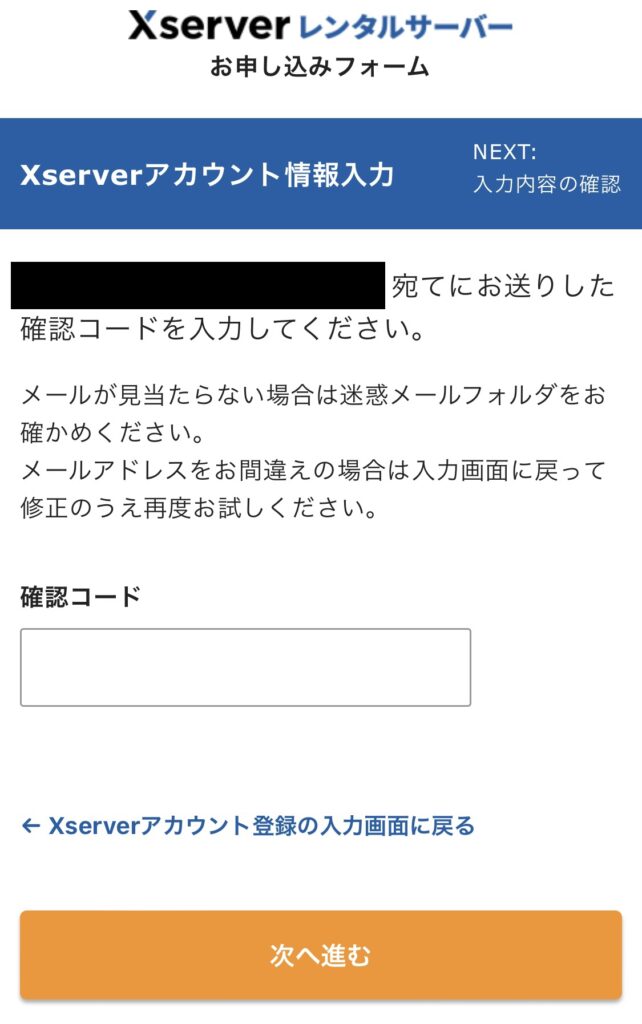
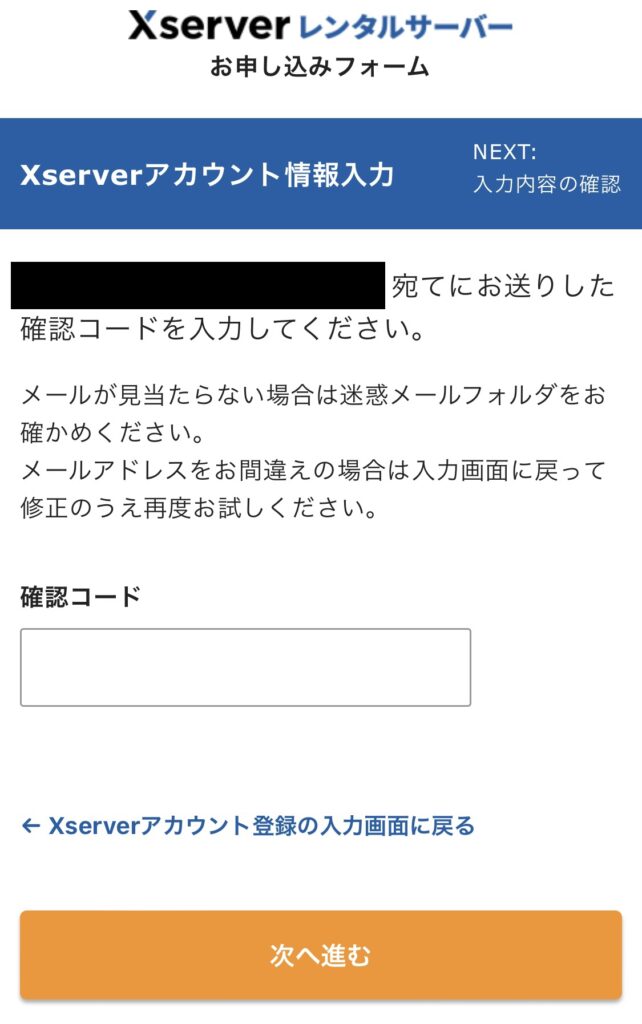
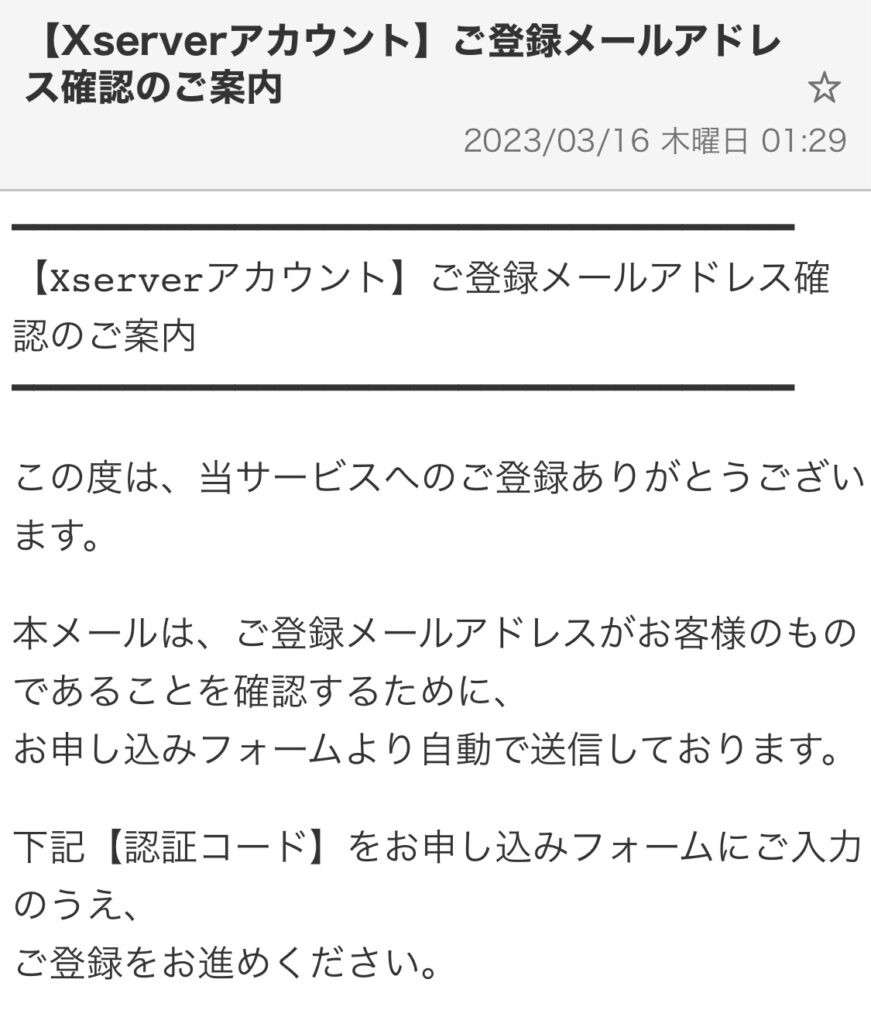
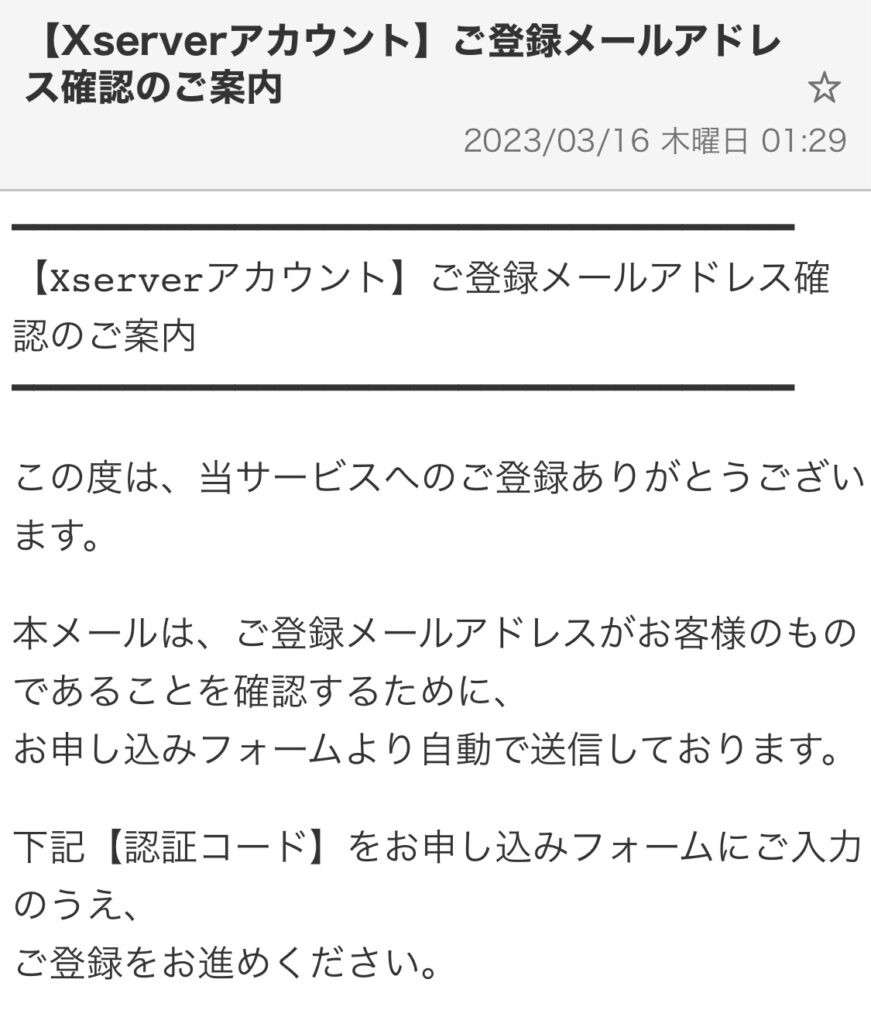



深夜1時でも開設できるくらい簡単でしたよ!笑
入力内容の確認
下までスクロールして入力内容を確認後、SMS・電話認証へ進むをクリックします。
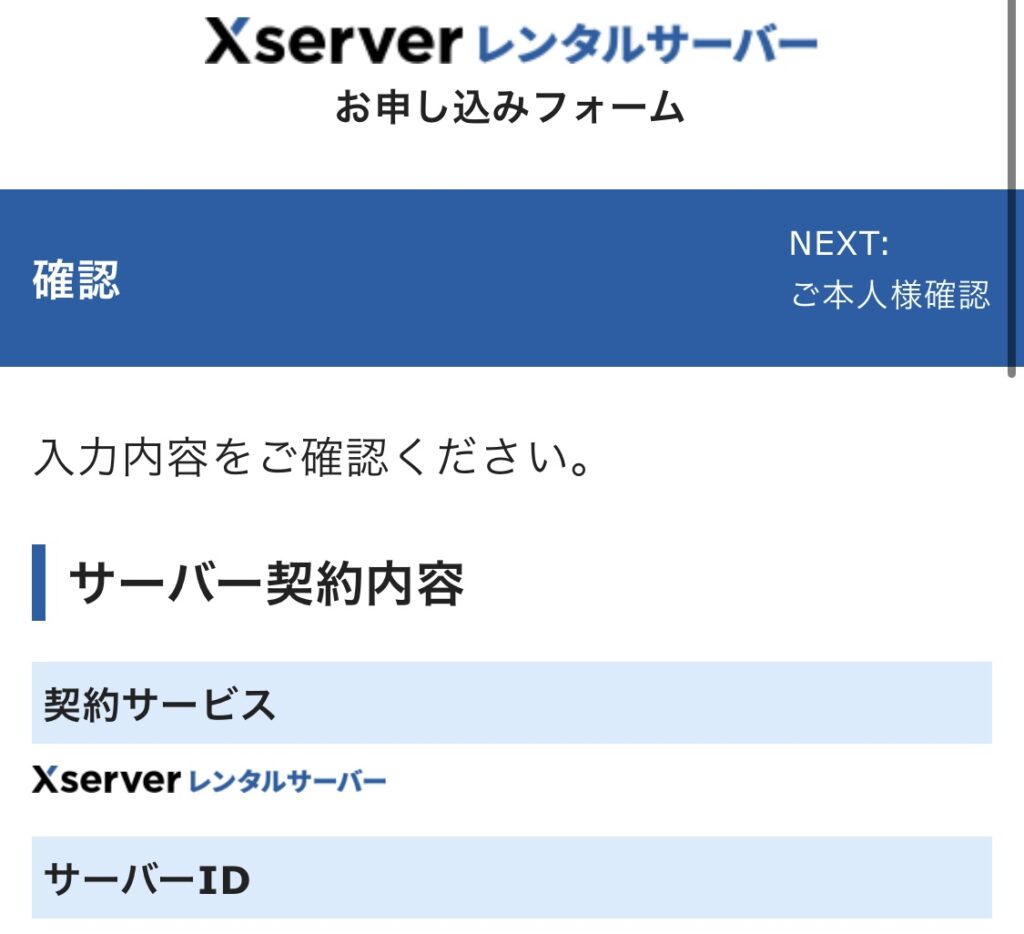
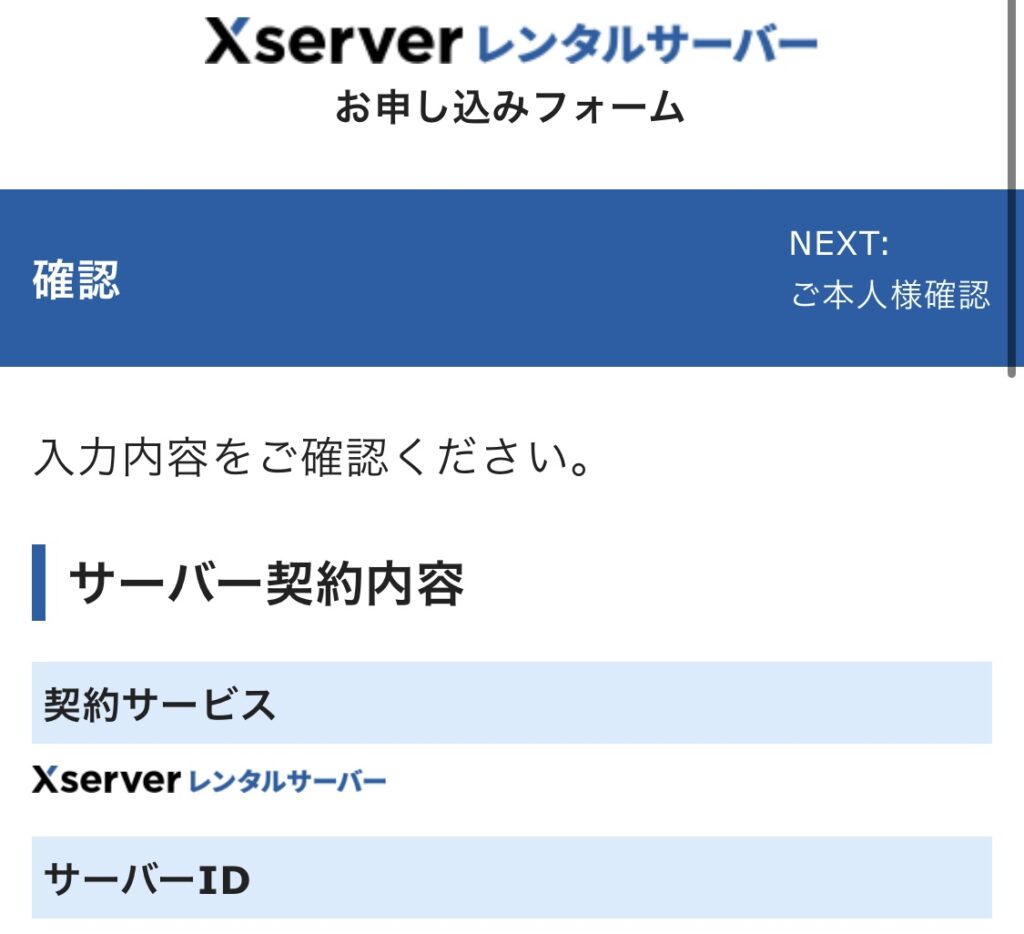
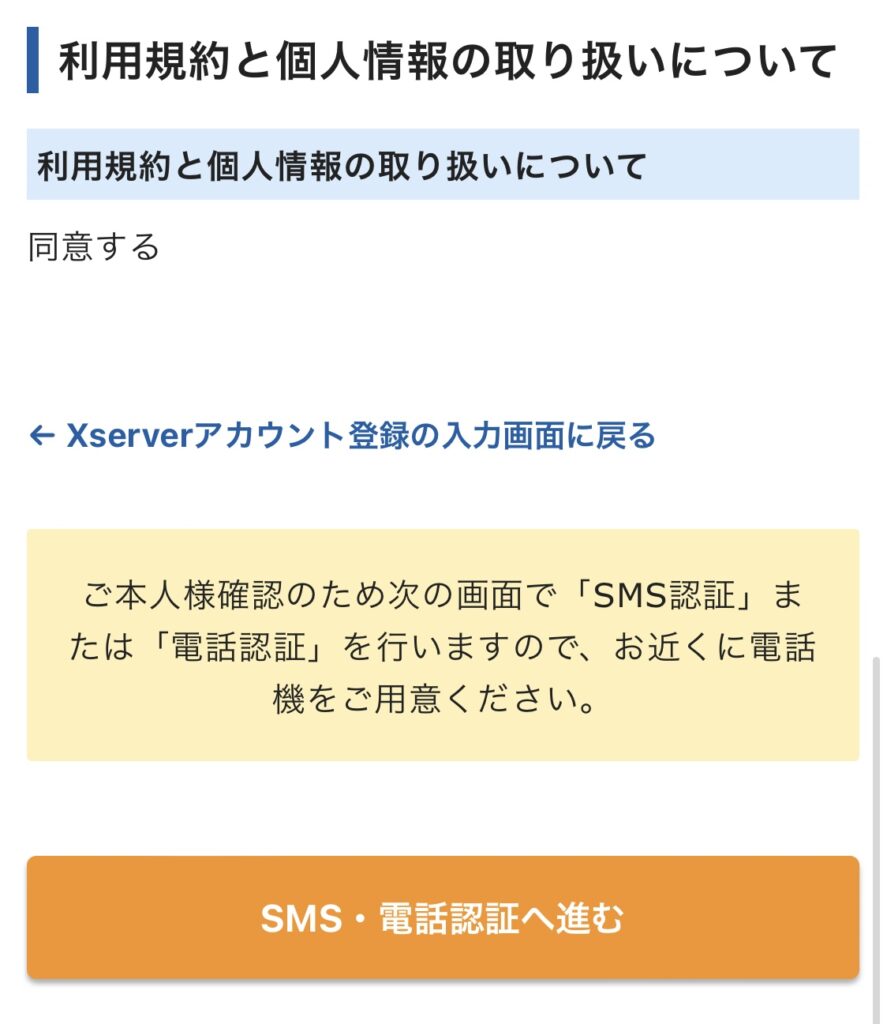
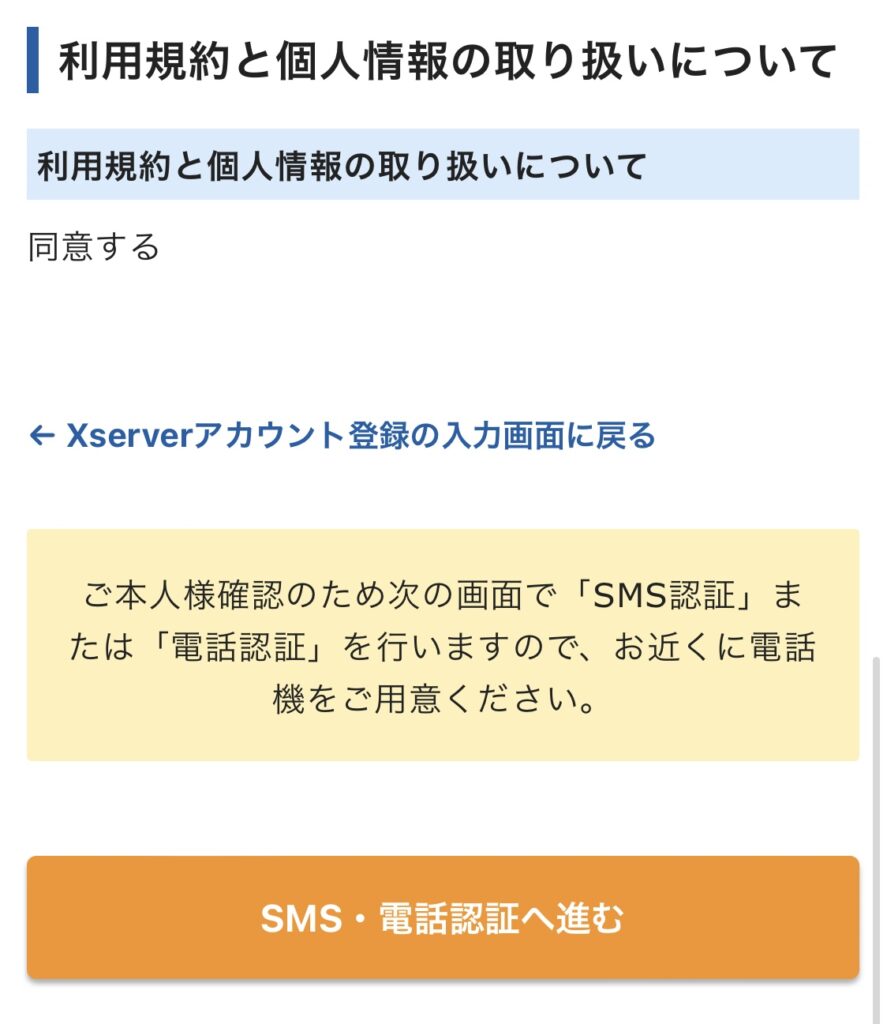
- 取得する電話番号
- 日本、携帯電話の番号
- 取得方法
- 好きな方でOK
取得方法は、手軽に受け取れるショートメールがオススメです。
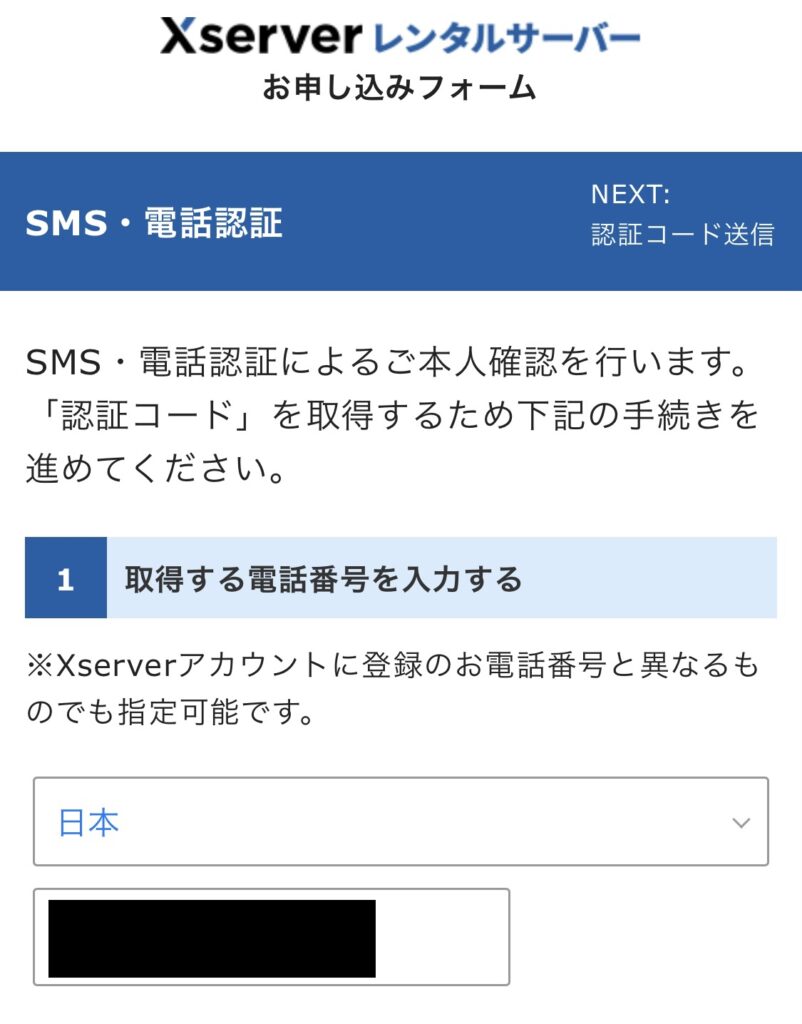
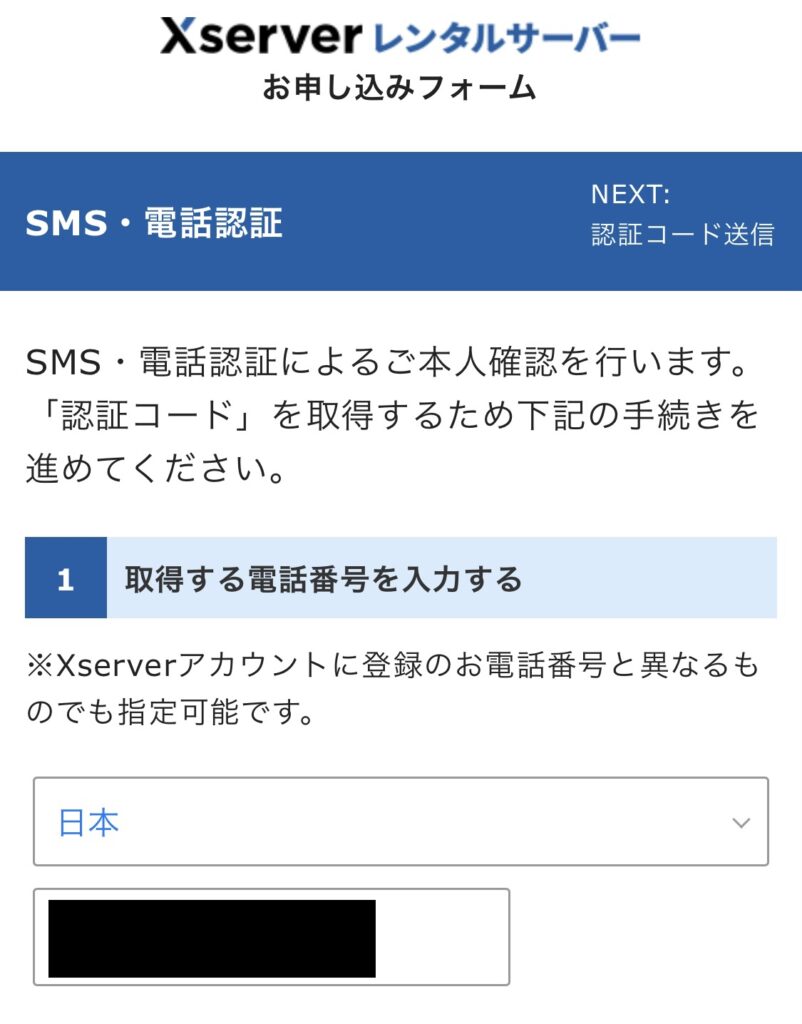
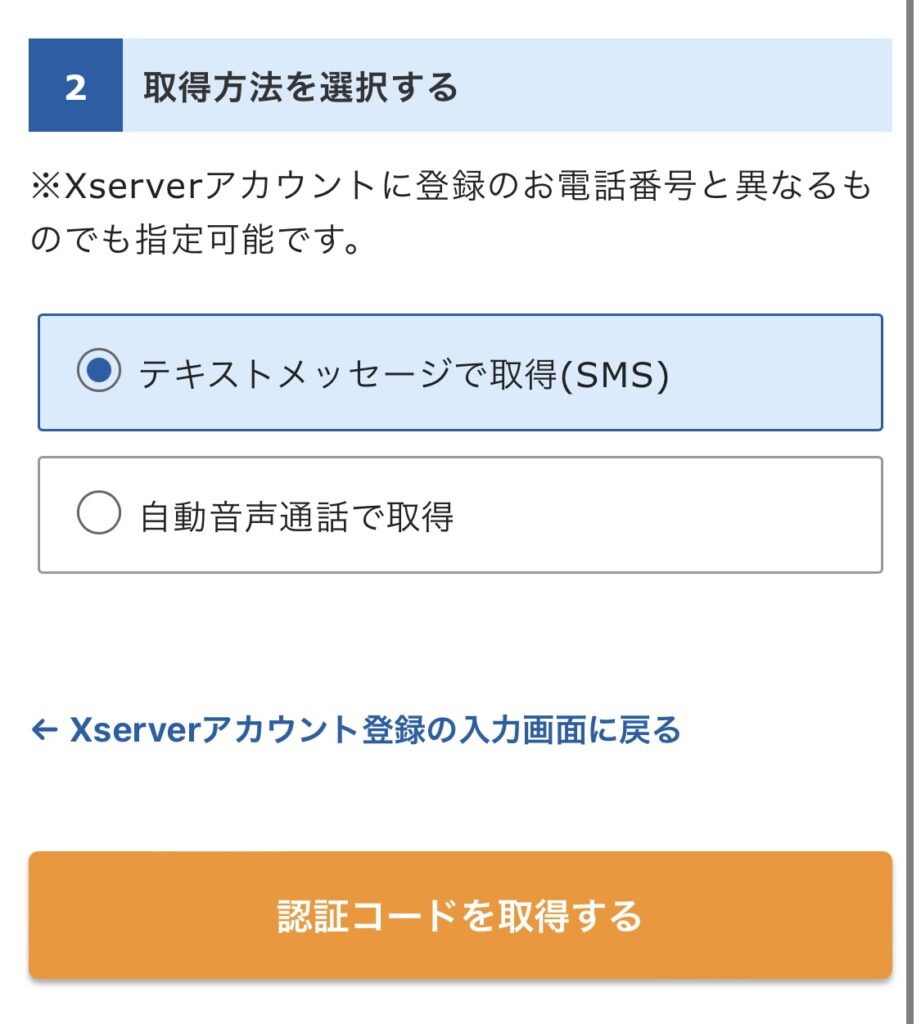
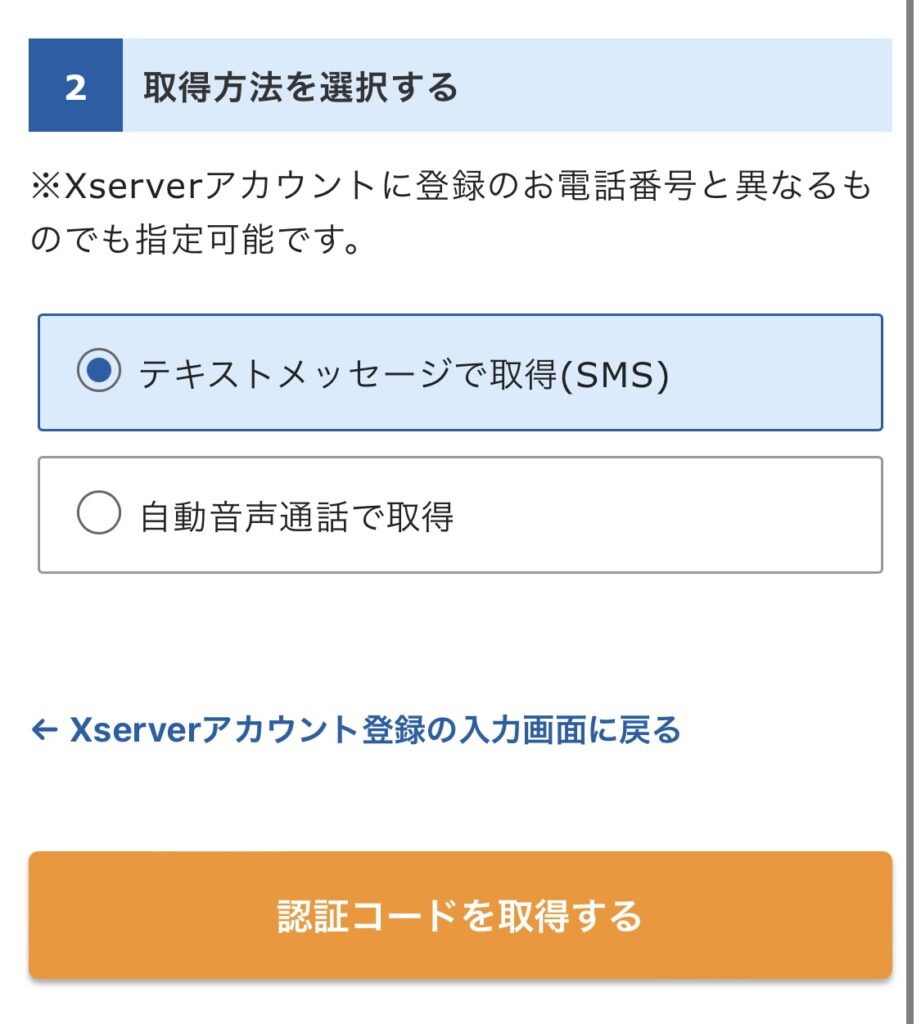
確認コード送信
届いた認証コードを入力して、認証して申し込みを完了するをクリックします。
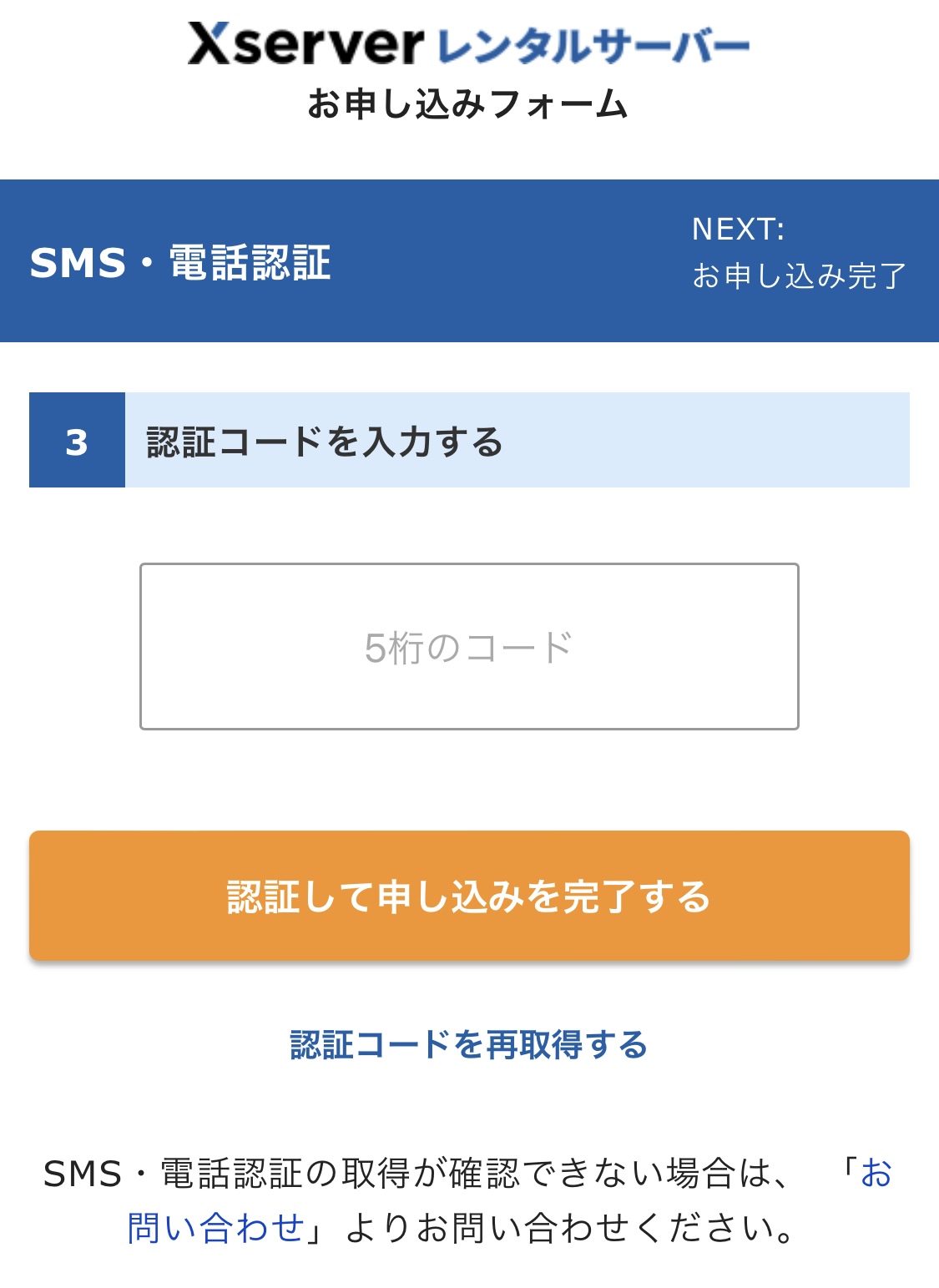
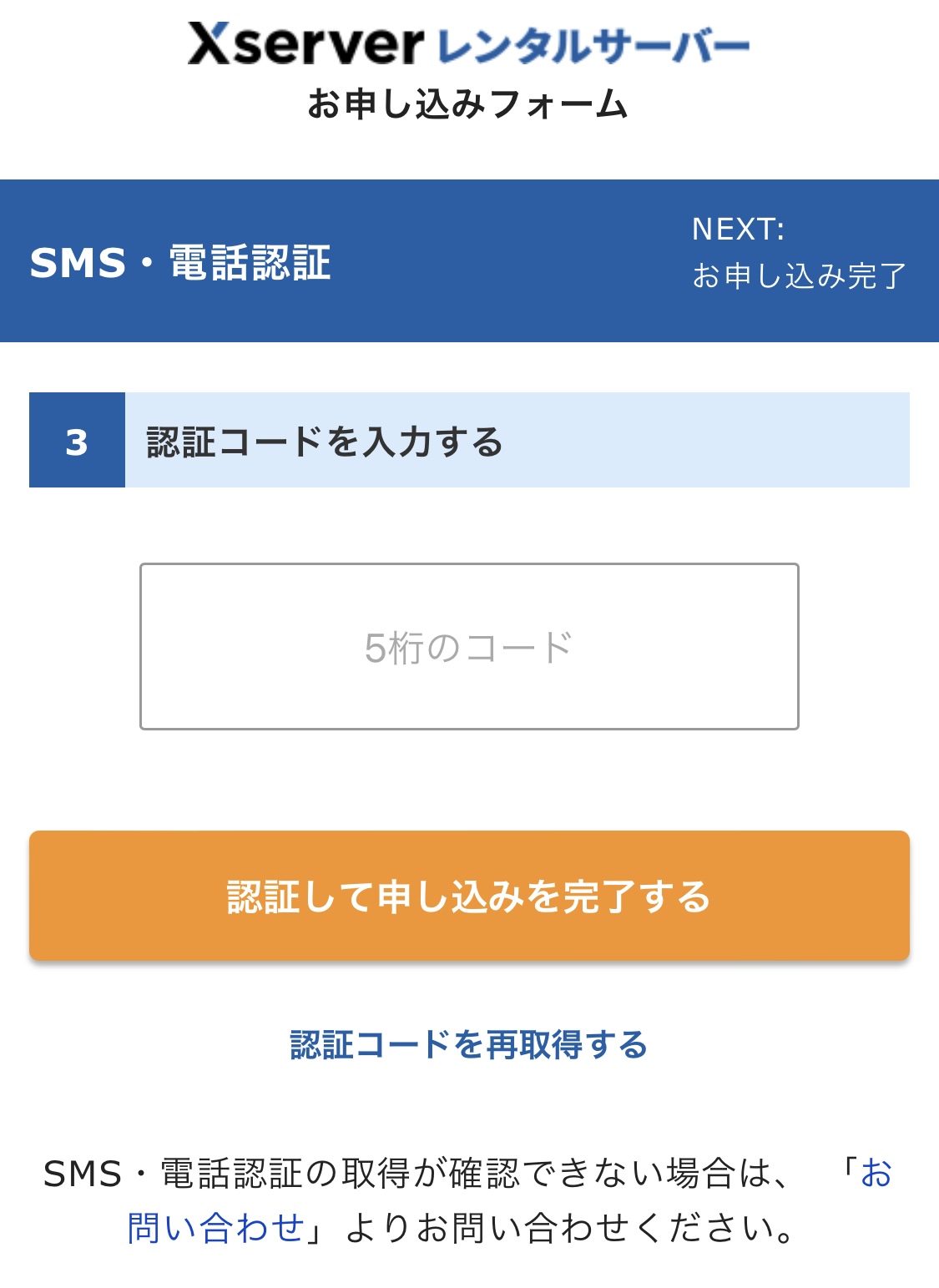
↓の画面が出たら、ブログ開設完了です。
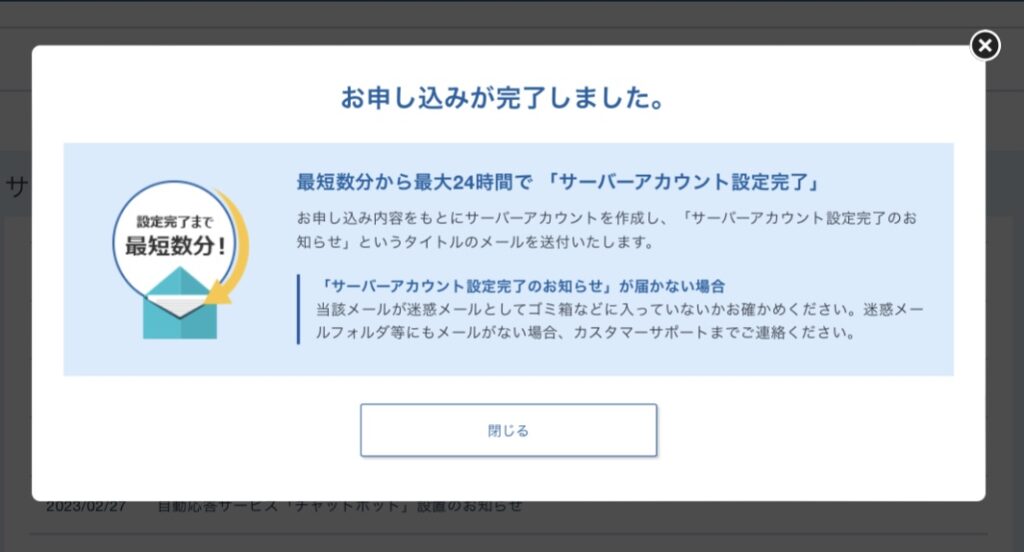
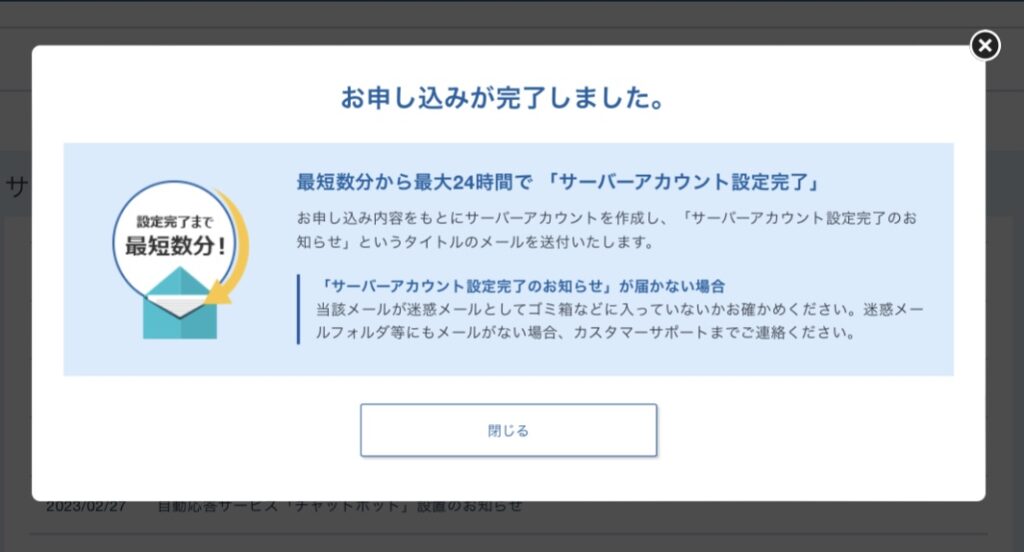
お申し込み完了後、1~2分で、Xserverから設定完了のお知らせメールが届きます。
メールにも記載していますが、1~2時間程経たないとWordPressブログは見れません。
この後もいくつか設定がありますが、メールが届くまで一旦休憩しましょう。



ブログ開設おめでとうございます!!
